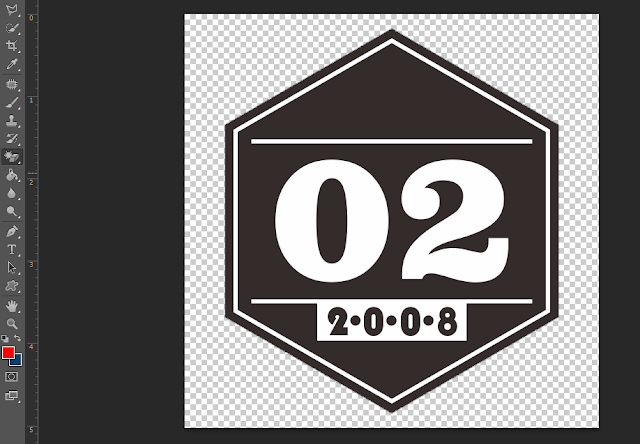Cara Membuat Gambar Menjadi Transparan di Photoshop
Cara Membuat Gambar Menjadi Transparan di Photoshop - Masih mengenai artikel di hari kemarin tentang cara membuat gambar menjadi transparan di corel draw, kali ini saya akan menggunakan software editor buatan adobe yakni adobe photoshop atau yang biasa kita kenal dengan photoshop untuk membuat gambar menjadi transparan.
Tak kalah dengan corel draw, pengguna software photoshop cukup terbilang banyak, terutama digunakan oleh para pelaku fotografer yang akan mempercantik foto-foto yang ia dapat.
Saya sendiri sering menggunakan photoshop ini untuk berbagai keperluan terutama untuk membuat watermark pada foto atau gambar hasil saya. Untuk membuat gambar menjadi transparan ataupun membuat watermark pada gambar utama di photoshop terbilang mudah.
Penasaran cara membuatnya?? Yuk simak langkah-langkah berikut ini:
2. Kemudian tentukan objek gambar terlebih dahulu di komputer atau laptop kamu
3. Silahkan Drag and Drop saja gambar ke photoshop, jika photoshop kamu tidak bisa drag and drop silahkan baca artikel Agar Photoshop Bisa Drag and Drop Gambar
4. Jika gambar sudah berada di dalam photoshop, sekarang kita klik layar yang menunjukan gambar tersebut (gambar puso.png adalah Layar 0), kemudian Opacity kita turunkan menjadi 90% (sesuaikan dengan kebutuhan kamu)
5. Berikut saya lampirkan hasilnya
Note: Gambar kotak-kotak pada hasil no 5 karena saya tidak menggunakan background alias Transparan
2. Posisikan gambar sudah terbuka di photoshop kamu, Kemudian pilih Magic Eraser Tool
3. Kemudian arahkan kursor pada warna merah tua yang agak kecoklat-coklatan dan klik mouse kiri
4. Jika Gambar seperti yang di atas, itu tandanya kamu sudah berhasil menghilangkan latar belakang gambar yang tidak kita gunakan, karena yang kita perlukan hanya objek pada gambar di atas saja
5. Arahkan kursor ke Move Tool terlebih dahulu, kemudian kita drag gambar ke lembar kerja yang sudah ada gambar utamanya
6. Kemudian hanya kita tinggal mainkan Opacity nya saja (disini saya Opacity 70%)
7. Berikut hasilnya
Itulah cara membuat gambar menjadi transparan pada photoshop, bila masih ada yang kurang paham atau belum jelas silahkan bertanya di kolom komentar.
Tak kalah dengan corel draw, pengguna software photoshop cukup terbilang banyak, terutama digunakan oleh para pelaku fotografer yang akan mempercantik foto-foto yang ia dapat.
Saya sendiri sering menggunakan photoshop ini untuk berbagai keperluan terutama untuk membuat watermark pada foto atau gambar hasil saya. Untuk membuat gambar menjadi transparan ataupun membuat watermark pada gambar utama di photoshop terbilang mudah.
Penasaran cara membuatnya?? Yuk simak langkah-langkah berikut ini:
A. Membuat Gambar Transparan di Photoshop
1. Buka software photoshop kamu (disini saya menggunakan photoshop cs6)2. Kemudian tentukan objek gambar terlebih dahulu di komputer atau laptop kamu
3. Silahkan Drag and Drop saja gambar ke photoshop, jika photoshop kamu tidak bisa drag and drop silahkan baca artikel Agar Photoshop Bisa Drag and Drop Gambar
4. Jika gambar sudah berada di dalam photoshop, sekarang kita klik layar yang menunjukan gambar tersebut (gambar puso.png adalah Layar 0), kemudian Opacity kita turunkan menjadi 90% (sesuaikan dengan kebutuhan kamu)
5. Berikut saya lampirkan hasilnya
Note: Gambar kotak-kotak pada hasil no 5 karena saya tidak menggunakan background alias Transparan
B. Membuat Watermark pada Gambar atau Foto di Photoshop
1. Masih dengan gambar yang tadi, disini saya ingin membuat gambar tersebut menjadi logo untuk gambar utama2. Posisikan gambar sudah terbuka di photoshop kamu, Kemudian pilih Magic Eraser Tool
3. Kemudian arahkan kursor pada warna merah tua yang agak kecoklat-coklatan dan klik mouse kiri
4. Jika Gambar seperti yang di atas, itu tandanya kamu sudah berhasil menghilangkan latar belakang gambar yang tidak kita gunakan, karena yang kita perlukan hanya objek pada gambar di atas saja
5. Arahkan kursor ke Move Tool terlebih dahulu, kemudian kita drag gambar ke lembar kerja yang sudah ada gambar utamanya
6. Kemudian hanya kita tinggal mainkan Opacity nya saja (disini saya Opacity 70%)
7. Berikut hasilnya
Itulah cara membuat gambar menjadi transparan pada photoshop, bila masih ada yang kurang paham atau belum jelas silahkan bertanya di kolom komentar.