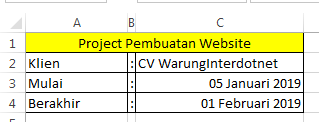Menggabungkan Fungsi Teks dan Tanggal di Excel
Sebagai sebuah pengolah angka yang canggih, Microsoft Excel sangat membantu perusahaan-perusahaan untuk mempermudah karyawannya soal hitung-menghitung. Banyak sekali fungsi-fungsi yang dapat kita buat menjadi seperti aplikasi di microsoft excel, diantaranya, membuat kwitansi di excel, menghitung umur seseorang, membuat kode barcode, dan lain-lain. Pada kesempatan kali ini saya akan menjelaskan cara menggabungkan fungsi teks dan tanggal di excel. Dalam menyampaikan tutorial ini saya menggunakan Microsoft Excel 2013.
Maksud dari menggabungkan fungsi text dan tanggal di excel adalah kita menyatukan text yang berupa kata-kata dengan tanggal dalam satu cell. Nah sudah cukup paham kan? Jika belum jangan khawatir, untuk mempermudah pengunjung blog ini, saya membuat contoh beserta tabelnya. Berikut langkah-langkahnya dapat kamu simak di bawah ini:
Note: Untuk mengubah penulisan tanggal dapat kamu ubah dengan Format Cell
Baca Juga: Mengubah Format Penulisan Tanggal Microsoft Excel
2. Selanjutnya di A6 atau di cell mana saja silahkan masukkan rumus di bawah ini pada formula bar
3. Disini saya memasukan rumus di atas pada cell A6, sehingga akan menempilkan data seperti gambar di bawah ini
4. Sampai disini kamu sudah selesai, cukup mudah bukan cara menggabungkan fungsi teks dan tanggal di excel?
Baca Juga: Tutorial Cara Print di Excel
Itulah salah satu contoh penerapan cara menggabungkan fungsi teks dan tanggal di excel, semoga artikel ini dapat membantu kamu dan menyelesaikan masalahnya.
Maksud dari menggabungkan fungsi text dan tanggal di excel adalah kita menyatukan text yang berupa kata-kata dengan tanggal dalam satu cell. Nah sudah cukup paham kan? Jika belum jangan khawatir, untuk mempermudah pengunjung blog ini, saya membuat contoh beserta tabelnya. Berikut langkah-langkahnya dapat kamu simak di bawah ini:
Menggabungkan Fungsi Teks dan Tanggal di Excel
1. Pertama-tama silahkan buat tabel intinya terlebih dahulu, yang pasti di dalam tabel tersebut harus ada tanggalnya (tanggal mulai dan tanggal berakhir). Untuk mempermudah pembuatan tabel, silahkan lihat gambar di atasNote: Untuk mengubah penulisan tanggal dapat kamu ubah dengan Format Cell
Baca Juga: Mengubah Format Penulisan Tanggal Microsoft Excel
2. Selanjutnya di A6 atau di cell mana saja silahkan masukkan rumus di bawah ini pada formula bar
="Project ini akan dimulai pada tanggal " & TEXT(B3;"[$-F800]dd;mm;yyyy") & " dan berakhir pada " & TEXT(B4;"[$-F800]dd;mm;yyyy")
3. Disini saya memasukan rumus di atas pada cell A6, sehingga akan menempilkan data seperti gambar di bawah ini
4. Sampai disini kamu sudah selesai, cukup mudah bukan cara menggabungkan fungsi teks dan tanggal di excel?
Baca Juga: Tutorial Cara Print di Excel
Itulah salah satu contoh penerapan cara menggabungkan fungsi teks dan tanggal di excel, semoga artikel ini dapat membantu kamu dan menyelesaikan masalahnya.