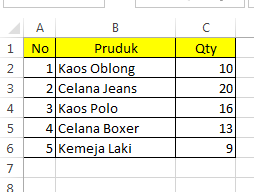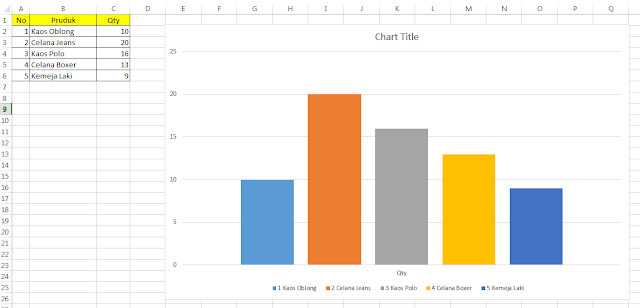Cara Membuat Chart di Excel Beserta Contohnya
Cara Membuat Chart di Excel - Grup perintah Charts di Excel adalah kumpulan tombol perintah yang digunakan untuk membuat grafik di Microsoft Excel. Perintah ini menyediakan 10 jenis grafik yang dapat dibuat untuk merepresentasikan data secara visual. Berikut 10 jenis grafik pada Excel.
Untuk membuat diagram di excel hal yang harus kita persiapkan adalah data yang akurat dan jelas. Dengan data yang akurat dan jelas kita bisa dengan mudah merubahnya ke dalam bentuk chart/grafik hanya dengan beberapa klik saja. Sebagai contoh, kita akan merubah data barang di bawah ini ke dalam grafik jenis column. Dipilihnya grafik jenis column ini larena jenis grafik ini paling sering digunakan untuk melakukan representasi data.
1. Silahkan buat data barang di atas di lembar kerja excel kamu
2. Lalu block seluruh sel yang terisi (A1;C6)
3. Jika sudah di block, klik tab Insert > pilih Recommended Carts sehingga akan muncul jendela Insert Cart terbuka
4. Pilih tab All Charts untuk menampilkan semua jenis chart > lalu klik Column
5. Pilih Jenis Column yang akan digunakan, kemudian klik OK
6. Geser Grafik yang dibuat atau memperbesarnya
7. Beri Nama Grafik dengan melakukan klik tulisan Cart Title
8. Sampai ditahap ini kamu sudah berhasil membuat Chart/Grafik jenis Column
Baca Juga: Fungsi-fungsi yang Sering Digunakan di Microsoft Excel
1. Masih dengan data yang sebelumnya, silahkan buat data barang di atas di lembar kerja excel kamu
2. Lalu block seluruh sel yang terisi (A1;C6)
3. Jika sudah terblock tekan tombol keyboard F11, maka secara otomatis akan menambah sheet baru dengan nama Chart1 dan di dalamnya sudah terdapat chart/grafik jenis Column dari data barang yang di block
4. Untuk mengubah tampilan dan jenis chartnya pilih tab Design > Change Chart Type > lalu pilih jenis chart/grafik yang diinginkan
5. Jika sudah klik OK
6. Untuk membuat Chart Title dan Keterangan mengenai warna grafik kamu hanya perlu ceklis Chart Title dan Legend pada Chart Element (Icon Tambah)
7. Sampai ditahap ini kamu sudah berhasil membuat chart/grafik di sheet yang berbeda
Baca Juga: Fungsi Format Painter di Microsoft Excel
Demikian artikel mengenai cara membuat chart di excel beserta contohnya, semoga artikel ini dapat membantu kamu yang sedang mencari tau cara membuat chart. Cukup mudahkan? Selamat mencoba.
Jenis-jenis Chart di Excel
- Column
- Line
- Pie
- Bar
- Area
- X Y (Scatter)
- Stock
- Surface
- Radar
- Combo
Cara Membuat Chart di Excel dengan Sheet yang Sama
1. Silahkan buat data barang di atas di lembar kerja excel kamu
2. Lalu block seluruh sel yang terisi (A1;C6)
4. Pilih tab All Charts untuk menampilkan semua jenis chart > lalu klik Column
5. Pilih Jenis Column yang akan digunakan, kemudian klik OK
6. Geser Grafik yang dibuat atau memperbesarnya
7. Beri Nama Grafik dengan melakukan klik tulisan Cart Title
8. Sampai ditahap ini kamu sudah berhasil membuat Chart/Grafik jenis Column
Baca Juga: Fungsi-fungsi yang Sering Digunakan di Microsoft Excel
Cara Membuat Chart di Excel dengan Sheet yang Berbeda
Menggunakan sheet yang berbeda dengan tabel data barang membuat kamu leluasa untuk mengeditnya menjadi terlihat menarik. Berikut cara membuatnya:1. Masih dengan data yang sebelumnya, silahkan buat data barang di atas di lembar kerja excel kamu
2. Lalu block seluruh sel yang terisi (A1;C6)
3. Jika sudah terblock tekan tombol keyboard F11, maka secara otomatis akan menambah sheet baru dengan nama Chart1 dan di dalamnya sudah terdapat chart/grafik jenis Column dari data barang yang di block
4. Untuk mengubah tampilan dan jenis chartnya pilih tab Design > Change Chart Type > lalu pilih jenis chart/grafik yang diinginkan
5. Jika sudah klik OK
6. Untuk membuat Chart Title dan Keterangan mengenai warna grafik kamu hanya perlu ceklis Chart Title dan Legend pada Chart Element (Icon Tambah)
7. Sampai ditahap ini kamu sudah berhasil membuat chart/grafik di sheet yang berbeda
Baca Juga: Fungsi Format Painter di Microsoft Excel
Demikian artikel mengenai cara membuat chart di excel beserta contohnya, semoga artikel ini dapat membantu kamu yang sedang mencari tau cara membuat chart. Cukup mudahkan? Selamat mencoba.