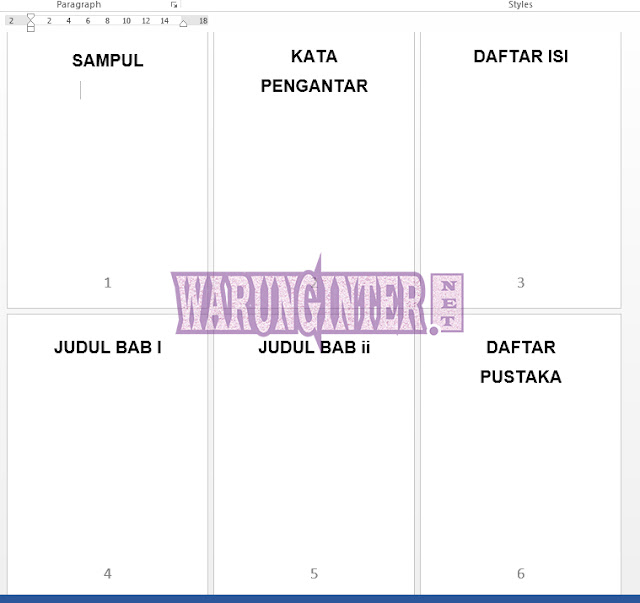Cara Membuat Halaman di Word Lengkap dengan Gambar
Pada kesempatan kali ini saya akan menjelaskan cara membuat halaman di word lengkap dengan gambar. Artikel yang saya buat ini masih ada kaitannya dengan artikel yang sudah pernah saya publish mengenai cara membuat daftar isi secara manual dan otomatis di word.
Kenapa saya bilang ada kaitannya? Karena sebelum membuat daftar isi biasanya kita membuat penomoran halaman terlebih dahulu di dokumen microsoft word yang sedang kita buat. Sehingga dapat memudahkan kita membuaf daftar isi, terutama yang otomatis.
Format dan posisi nomor halaman yang berbeda biasanya digunakan untuk membuat Laporan Skripsi atau Laporan Karya Ilmiah yang di dalamnya berisi Halaman Sampul, Daftar Isi, beberapa BAB, serta Daftar Pustaka dan lain-lain.
1. Pastikan kamu sudah membuka microsoft word dan buat Halaman SAMPUL, KATA PENGANTAR, DAFTAR ISI, JUDUL BAB I, JUDUL BAB ii, DAFTAR PUSTAKA, dan LAMPIRAN.
2. Lalu Jika sudah membuat Halaman, kemudian klik tab Insert > pada bagian Header & Footer silahkan pilih Page Number dan tentukan sendiri posisi nomor halaman yang ingin kamu tampilkan
Catatan:
3. Sebagai contoh saya memilih Bottom of Page > Simple > Plain Number 2
4. Kemudian akan muncul otomatis nomor halaman yang sudah kita pilih tadi
5. Tutup header/footer dengan mengklik kiri mouse sebanyak 2x pada area dokumen atau klik tombol Close di Header and Footer.
Baca Juga: Cara Membuat Mail Merge di Microsoft Word
Kamu juga bisa mengubah penulisan nomor halaman dari angka (1,2,3) menjadi romawi kecil (i,ii,iii) pada dokumen word . Berikut langkah-langkahnya:
1. Klik kiri mouse 2x pada bagian header ataupun footer, sehingga memunculkan Header & Footer Tools
2. Setelah melakukan perintah no 1 biasanya akan otomatis berada pada tab Design (Jangan kaget tab Design jadi ada 2)
3. Selanjutnya klik Page Number di Header & Footer > kemudian klik Format Page Numbers
4. Di kotak dialog Page Number Format, pada bagian Number format, klik tanda panah dan pilih gaya penomoran yang diinginkan (pada bagian ini saya memilih romawi kecil) > jika sudah memilihnya klik OK
5. Semua penomoran yang sebelumnya angka (1,2,3,...) kini berubah menjadi romawi kecil (i,ii,iii,..)
1. Posisikan kamu masih membuka dokumen yang sudah kita edit menjadi nomor halaman romawi kecil
2. Letakan kursor sebelum JUDUL BAB I (sebelum huruf J) > klik tab Page Layout > pilih Breaks > pilih Next Page
3. Selanjutnya atur kembali nomor halaman ke angka biasa. Caranya klik mouse kiri 2x di header/footer pada halaman JUDUL BAB I
4. Lalu pilih Page Number > Format Page Number > Pada Number Format pilih angka Biasa (1,2,3,...) > pada Page Numbering pilih Start at dan tuliskan 1
5. Sampai langkah ini kamu sudah berhasil menggabungkan nomor halaman romawi kecil dan angka
Baca Juga: Cara Membuat Mail Merge dengan Gambar pada Microsoft Word
1. Klik mouse kiri 2x di header/footer pada halaman SAMPUL
2. Block nomor halamannya > Ceklis Different Firsi Page pada Options
3. Letakan kursor sebelum KATA PENGANTAR (sebelum huruf K) > klik tab Page Layout > pilih Breaks > pilih Next Page
Catatan: Jika nomor halaman romawi ii pada halaman KATA PENGANTAR tidak muncul, pastikan kursor berada di header/footer kemudian silahkan uncek Different Firsi Page pada Options
4. Selanjutnya atur kembali nomor halaman ke romawi kecil. Caranya klik mouse kiri 2x di header/footer pada halaman KATA PENGANTAR
5. Lalu pilih Page Number > Format Page Number > pada Number Format pilih romawi kecil (i,ii,iii,...) > pada Page Numbering pilih Start at dan tuliskan i
6. Sehingga hasilnya seperti gambar di atas
1. Klik mouse kiri 2x di header/footer pada halaman
2. Block nomor halaman > pilih tab Home > silahkan sesuaikan size, jenis font ataupun warna fontnya
Baca Juga: Cara Menambahkan Font di Photoshop, Corel Draw dan Windows
1. Klik 2x pada nomor halaman
2. Selanjutnya pilih Page Number
3. Dan terakhir Pilih Remove Page Numbers
Itulah cara membuat halaman di word lengkap dengan gambar, cukup mudah bukan? Semoga artikel ini dapat bermanfaat untuk kamu yang sedang membutuhkannya. Bila masih ada yang kurang jelas dapat ditanyakan di kolom komentar.
Kenapa saya bilang ada kaitannya? Karena sebelum membuat daftar isi biasanya kita membuat penomoran halaman terlebih dahulu di dokumen microsoft word yang sedang kita buat. Sehingga dapat memudahkan kita membuaf daftar isi, terutama yang otomatis.
Format dan posisi nomor halaman yang berbeda biasanya digunakan untuk membuat Laporan Skripsi atau Laporan Karya Ilmiah yang di dalamnya berisi Halaman Sampul, Daftar Isi, beberapa BAB, serta Daftar Pustaka dan lain-lain.
Langkah-Langkah Membuat Nomor Halaman pada Dokumen
Untuk membuat nomor halaman pada dokumen microsoft word, berikut langah-langkahnya:2. Lalu Jika sudah membuat Halaman, kemudian klik tab Insert > pada bagian Header & Footer silahkan pilih Page Number dan tentukan sendiri posisi nomor halaman yang ingin kamu tampilkan
Catatan:
- Top of Page, untuk menempatkan nomor halaman di bagian atas (header).
- Bottom of Page, untuk menempatkan nomor halaman di bagian bawah (footer).
- Page Margins, untuk menempatkan nomor halaman di dekat marjin halaman.
- Current Position, untuk menempatkan nomor halaman di posisi kursor.
3. Sebagai contoh saya memilih Bottom of Page > Simple > Plain Number 2
4. Kemudian akan muncul otomatis nomor halaman yang sudah kita pilih tadi
5. Tutup header/footer dengan mengklik kiri mouse sebanyak 2x pada area dokumen atau klik tombol Close di Header and Footer.
Baca Juga: Cara Membuat Mail Merge di Microsoft Word
Merubah Format Penomoran Halaman
1. Mengubah Semua Penomoran di Halaman Word
1. Klik kiri mouse 2x pada bagian header ataupun footer, sehingga memunculkan Header & Footer Tools
2. Setelah melakukan perintah no 1 biasanya akan otomatis berada pada tab Design (Jangan kaget tab Design jadi ada 2)
3. Selanjutnya klik Page Number di Header & Footer > kemudian klik Format Page Numbers
4. Di kotak dialog Page Number Format, pada bagian Number format, klik tanda panah dan pilih gaya penomoran yang diinginkan (pada bagian ini saya memilih romawi kecil) > jika sudah memilihnya klik OK
5. Semua penomoran yang sebelumnya angka (1,2,3,...) kini berubah menjadi romawi kecil (i,ii,iii,..)
2. Menggabungkan Nomor Halaman Romawi dan Angka
Cara ini biasanya diperlukan bagi yang sedang menyusun skripsi atau karya ilmiah lainnya. Jadi kita akan menggabungkan nomor halaman pada SAMPUL sampai DAFTAR ISI menggunakan huruf romawi kecil, sedangkan pada JUDUL BABI sampai DAFTAR PUSTAKA menggunakan angka. Berikut langkah-langkahnya:1. Posisikan kamu masih membuka dokumen yang sudah kita edit menjadi nomor halaman romawi kecil
2. Letakan kursor sebelum JUDUL BAB I (sebelum huruf J) > klik tab Page Layout > pilih Breaks > pilih Next Page
3. Selanjutnya atur kembali nomor halaman ke angka biasa. Caranya klik mouse kiri 2x di header/footer pada halaman JUDUL BAB I
4. Lalu pilih Page Number > Format Page Number > Pada Number Format pilih angka Biasa (1,2,3,...) > pada Page Numbering pilih Start at dan tuliskan 1
5. Sampai langkah ini kamu sudah berhasil menggabungkan nomor halaman romawi kecil dan angka
Baca Juga: Cara Membuat Mail Merge dengan Gambar pada Microsoft Word
3. Menghilangkan romawi i di sampul dan memindahkan romawi i di halaman Kata Pengantar
Untuk bisa menghilangkan nomor halaman di SAMPUL berikut langkah-langkahnya:1. Klik mouse kiri 2x di header/footer pada halaman SAMPUL
2. Block nomor halamannya > Ceklis Different Firsi Page pada Options
3. Letakan kursor sebelum KATA PENGANTAR (sebelum huruf K) > klik tab Page Layout > pilih Breaks > pilih Next Page
Catatan: Jika nomor halaman romawi ii pada halaman KATA PENGANTAR tidak muncul, pastikan kursor berada di header/footer kemudian silahkan uncek Different Firsi Page pada Options
4. Selanjutnya atur kembali nomor halaman ke romawi kecil. Caranya klik mouse kiri 2x di header/footer pada halaman KATA PENGANTAR
5. Lalu pilih Page Number > Format Page Number > pada Number Format pilih romawi kecil (i,ii,iii,...) > pada Page Numbering pilih Start at dan tuliskan i
6. Sehingga hasilnya seperti gambar di atas
Merubah Size dan Jenis Font Nomor Halaman
Bila kamu ingin mengubah size, jenis font dan memberi warna nomor halaman silahkan ikuti langkah-langkah berikut ini:1. Klik mouse kiri 2x di header/footer pada halaman
2. Block nomor halaman > pilih tab Home > silahkan sesuaikan size, jenis font ataupun warna fontnya
Baca Juga: Cara Menambahkan Font di Photoshop, Corel Draw dan Windows
Menghilangkan Nomor Halaman pada Dokumen
Bila kamu ingin menghapus page number karena ada sesuatu yang salah ataupun ingin melakukan perubahan pada page number yang sudah dibuat, kamu dapat mengikuti langkah-langkah berikut ini:1. Klik 2x pada nomor halaman
2. Selanjutnya pilih Page Number
3. Dan terakhir Pilih Remove Page Numbers
Itulah cara membuat halaman di word lengkap dengan gambar, cukup mudah bukan? Semoga artikel ini dapat bermanfaat untuk kamu yang sedang membutuhkannya. Bila masih ada yang kurang jelas dapat ditanyakan di kolom komentar.